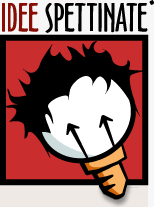Creare graffette e puntine
Puntina di plastica
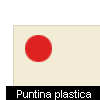
Create con la selezione ovale un cerchietto (per farlo perfettamente tondo tenete premuto shift mentre create la selezione).
Riempite il cerchio con il colore che preferite. In questo caso ho usato RGB: 222-34-34.

Applicate al livello un effetto Ombra esterna con questi settaggi e poi un effetto smusso ad effetto rilievo con questi parametri.
Puntina di metallo
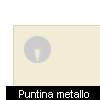
Create con la selezione ovale un cerchietto (per farlo perfettamente tondo tenete premuto shift mentre create la selezione). Riempite il cerchio con il colore che preferite. In questo caso ho usato RGB: 204-204-204.
Ora con lo strumento lazo poligonale selezionate un triangolino come nell'immagine e premete 'canc'.

Applicate al livello un effetto Ombra esterna con questi settaggi e poi un effetto smusso ad effetto rilievo con questi parametri.
Aggiungete anche un effetto satinato con questi settaggi.
Puntina alta

Create con la selezione ovale un cerchietto (per farlo perfettamente tondo tenete premuto shift mentre create la selezione). Riempite il cerchio con il colore che preferite. In questo caso ho usato RGB: 255-168-0.

Applicate al livello un effetto Ombra esterna con questi settaggi e poi un effetto smusso ad effetto rilievo con questi parametri.

Create un nuovo livello sopra il precedente e utilizzando sempre la selezione ovale disegnate un cerchietto più piccolo del precedente.
Riempitelo con il colore utilizzato prima. In questo caso RGB: 255-168-0.
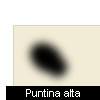
Create un nuovo livello sotto i due precedenti. Con un pennello e il colore nero disegnate una forma a '8' come quella in figura . Applicate un filtro sfocatura con raggio 2,5 e poi abbassate il riempimento del livello al 33%.

Ecco l'effetto finale.
Graffetta
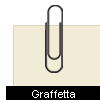
Disegnate usando i tracciati una graffetta e poi tracciatene i contorni. Se non siete in grado di farlo da soli potete utilizzare (ridimensionando secondo le vostre esigenze) questa.
Posizionatela come vedete nell'immagine.

Applicate una maschera di livello e cancellate (utilizzando un pennello nero) le parti che dovrebbero essere dietro al foglio.

Applicate al livello un effetto Ombra esterna con questi settaggi e poi un effetto smusso ad effetto rilievo con questi parametri.
Eventualmente aggiungete un effetto sovrapposizione colore per colorare la graffetta. Qui ho usato RGB: 0-85-34.

Create un nuovo livello e con lo strumento matita e il colore bianco riempite l'interno della graffetta come nell'immagine a fianco.

Applicate a questo livello uno smusso effetto rilievo usando i parametri che trovate qui.
Ora portate allo 0% il riempimento di livello ed ecco il risultato.