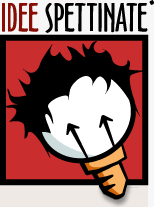2.4 Modificare tracciati
Dopo aver disegnato un tracciato può accadere di dover fare delle modifiche o dei ritocchi. In questa lezione impareremo come modificare, aggiungere o togliere punti di ancoraggio.
Prima però dobbiamo sapere come selezionare i punti di ancoraggio su cui vogliamo agire.
Selezionare tracciati e punti di ancoraggio
Per selezionare parti di tracciato o singoli punti di ancoraggio utilizzeremo due strumenti di selezione in particolare: strumento Selezione diretta e Lazo.
Lo strumento Selezione diretta permette di selezionare un punto di ancoraggio alla volta semplicemente cliccandoci sopra. Illustrator ci aiuta a trovare i punti di ancoraggio mostrando un piccolo quadrato vuoto a fianco del cursore, al semplice passaggio del mouse sopra al punto stesso.
E' possibile aggiungere o togliere alla selezione corrente altri punti di ancoraggio tenendo premuto Maiusc mentre si clicca.
Per selezionare un segmento di tracciato o singoli punti di ancoraggio si può utilizzare lo strumento Lazo.
Basterà, tenendo premuto il pulsante del mouse, 'disegnare' una forma chiusa attorno ai punti da selezionare
e poi rilasciare.
Modificare punti di ancoraggio
Una volta selezionato un punto lo si può spostare o regolare usando le linee di direzione grazie allo strumento Selezione diretta.
Per trasformare un punto ad angolo in un punto morbido o viceversa possiamo utilizzare lo strumento Converti punto di ancoraggio che si trova nella finestra degli strumenti insieme allo strumento Penna.
Cliccando sopra un punto morbido lo trasformeremo in un punto ad angolo, cliccando e trascinando su un punto ad angolo lo trasformeremo in un punto morbido.

Aggiungere e togliere punti di ancoraggio
Per aggiungere o eliminare un punto di ancoraggio dal tracciato utilizziamo rispettivamente gli strumenti
Aggiungi punto di ancoraggio e Elimina punto di ancoraggio.

Cliccando su un tracciato con lo strumento Aggiungi punto di ancoraggio creeremo un nuovo punto.
Per eliminare un punto esistente utilizzando lo strumento Elimina punto di ancoraggio dobbiamo prima selezionare il punto e poi cliccarci sopra.
Semplificare tracciati
Se, dopo aver disegnato un tracciato, ci accorgiamo di aver utilizzato troppi punti, possiamo rendere il disegno più snello utilizzando il comando Semplifica dal menù Oggetto > Tracciato.
Dopo aver selezionato il tracciato andiamo sul comando Semplifica: ci apparirà una finestra in cui possiamo regolare:
- La Precisione, ovvero la corrispondenza fra il tracciato semplificato e quello originale.
- La Soglia, ovvero la rotondità degli angoli.
Dividere e unire tracciati
E' possibile dividere un tracciato aperto in due tracciati separati, o aprire un tracciato chiuso, utilizzando lo strumento Forbici. Per farlo cliccate semplicemente su un punto di ancoraggio o in qualunque altra parte del tracciato dopo averlo selezionato.
Per unire gli estremi di un tracciato aperto e trasformarlo in un tracciato chiuso è necessario selezionare i due estremi e selezionare dal menù Oggetto > Tracciato > Unisci.